ブログをはじめて3週間のことりです。少し慣れてきて、いずれはGoogleアドセンスも登録したいなと思いはじめた今日この頃。ところが、ここで問題が!
実は私、夫のブログ(放置されてる)のサブドメインでブログをはじめたんです。

そして残念なことにサブドメインではGoogleアドセンスに登録できないことが判明!
メインのドメイン(我が家の場合は夫のブログ)がアドセンスに合格しているとサブも自動的にOKらしいんですが、放置している状態なのでそれは望み薄・・・だったら、私のブログをメインにして夫のブログをサブにしたらいいかも!と引っ越しを決意しました。
ところが、ネットで調べてもメインドメインとサブドメインを交換するという事例が稀なのか、同じような事例がない!さらに、夫のブログも20記事くらいはあって、また始めるかもしれないから消滅は避けたいという難関が・・・
最初の予定とは少し変わってしまいましたが、超初心者の私がブログの引っ越しを無事に終えることができましたのでまとめておこうと思います♪
▶エックスサーバーでのブログ(WordPress)の引っ越しを考えている
▶サブドメインをメインにしたくなった
▶できるだけSEOへの影響を避けて引っ越ししたい
▶初心者でデータをいじったり難しいことは分からないし不安・・・でも引っ越したい
メインドメインとサブドメインを交換は可能か?ー難しかったのでやめました
私が最初に考えたのは単純に「メインとサブをまるっと交換したらいいじゃん!」ということでした。
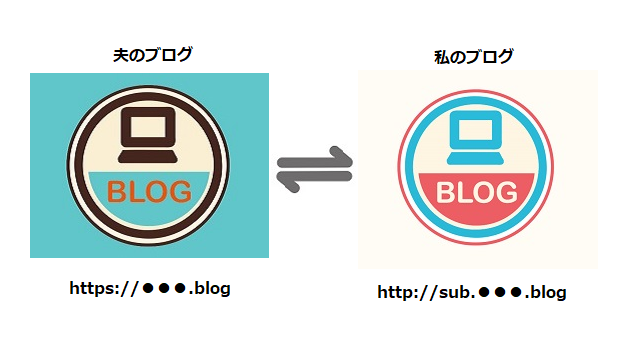
ところが、調べても全然やり方がでてこない・・・こんなことする人いないのか?それともできないのか?それさえ分からない状態。
サブドメインをもう一つ作ってお引越し・・・エラーで断念
次に私がひらめいたのが「もう一つサブドメインを作って夫のブログを移す→私のブログをメインのドメインに移す」というもので、エックスサーバーの「wordPress簡単移行」を使い実際に試みました・・・夫のブログを新しいサブドメインへ移すことはできましたが、私のブログをメインドメインに移動しようとすると
という、何のこっちゃ?というログインエラーがでて移行できませんでした。(ちなみにユーザー名とパスワードは合っていました)
エラーへの対処法も良く分からず「ダメか~!元に戻そう」と夫のブログをメインに戻そうとしたら、同じエラーが!夫のブログも私のブログもメインドメインに戻せなくなってしまいました😢
さらに、パニックになり何をどうしたか覚えてないんですが気が付いたら夫のブログが消滅してました・・・😨ひーーーーーっ!!
待って待って!ちょっと落ち着こうと深呼吸した私は思い出しました!!

そうだ!たしかエックスサーバーでバックアップしてくれてるはず!
ここで、エックスサーバーが自動で行ってくれている「バックアップ」を活用させてもらいました。
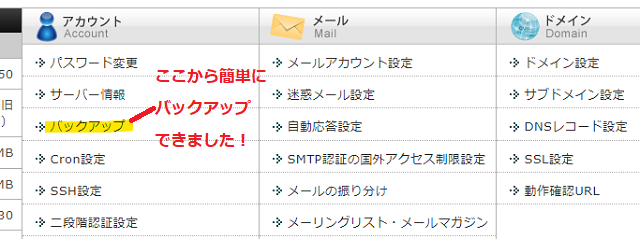
とりあえず、2日前を選択して元の状態に戻りました!良かった~(;´Д`)
ありがとう!エックスサーバーさま~!
そんなこんなで、なんの情報もないまま、どちらのブログも傷つけずに交換するのは素人にはできないと考え、エックスサーバーの特典「独自ドメイン1年無料特典」を使用することにしました!
▼ど素人の私がヘマしても何とかなっているのはエックスサーバーのおかげだと思ってます!
▼ブログを書くときに使っているYチェアはとってもおススメです。
「 独自ドメイン1年無料特典 」で新しいドメインを作る
とりあえず、今回はエックスサーバードメインの「お客様へのお知らせ」に届いていた「 独自ドメイン1年無料特典 」を使うことに決めて、私のブログ用に新しいドメインを一つ作りました。
1年間は無料なので、夫が今後ブログを再開するのか、私もブログが続くのか未知数の我が家ではベストな選択かなと思いました。2年目からは料金が発生するので注意ですね!
サブドメインから新しいドメインへの引っ越しスタート!
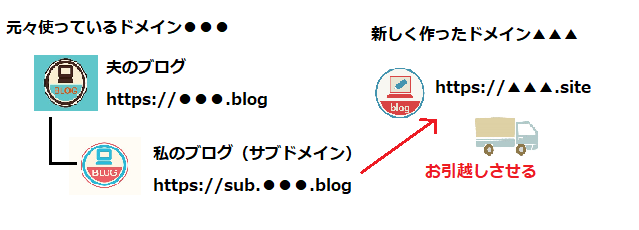
ここからは上の図のように新しいドメインに私のブログを引っ越しした手順をまとめていきます。
エックスサーバーには、他社で作ったブログ(wordPress)を移行するツールがあるんですが、今回はこのツールを使ってサブドメインから別のメインドメインへ引っ越すことにしました。
今のブログをコピーして移動するイメージで、仕組みが全く分かっていない私のような方にはおススメの方法です。
たったの4ステップ!!「WordPress簡単移行」でドメインを楽々お引越し
https://sub.●●●.blog(現在のドメイン)➡https://▲▲▲.site(まっさらな新しいドメイン)
まず、移行先が新しい最新の状態なので、現在のドメインの状態も最新にしておきます。ブログの管理画面でWordPressやプラグインの更新があるようだったら更新しましょう。
その上で全てのプラグインを一旦「無効化」にします。しなくて大丈夫なのもあるかもしれませんが、その判断ができないので私は全て無効化にしました。
準備ができたらいよいよ「WordPress簡単移行」でドメイン(ブログ)を引っ越しますよ!
「WordPress簡単移行」の使い方
1.エックスサーバーのサーバーパネルにログインして「WordPress簡単移行」をクリック
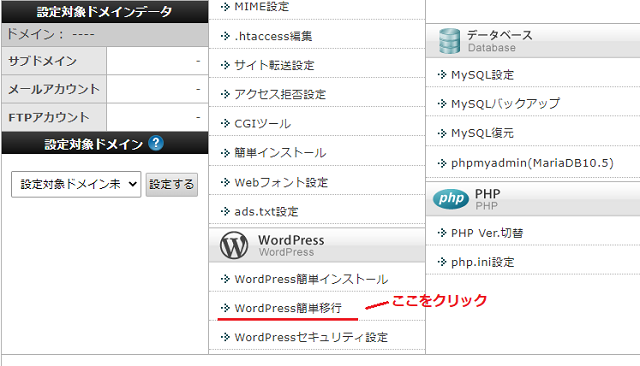
2.WordPress移行情報入力
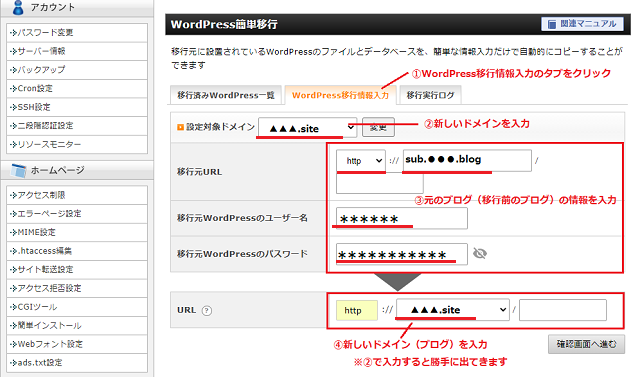
3.移行画面になったら「移行ステータス」が100%になるのを待つ
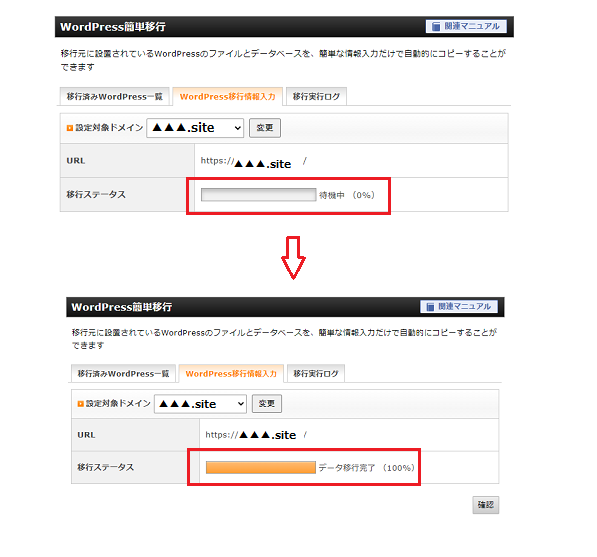

0%から5~10分くらいで、いきなり100%になる感じ!じっと待ちましょう。
4.「移行済みWordPress一覧」に新しいURLや管理画面URLが表示される
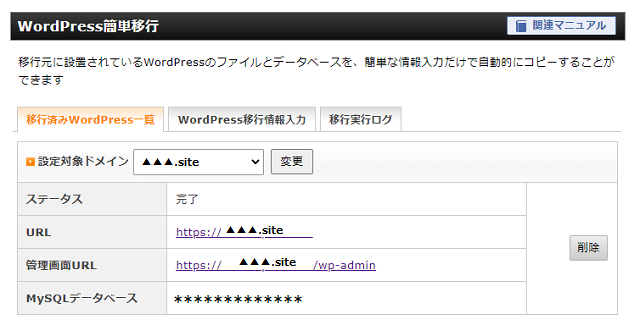
いかがでしたか?たったの4ステップでブログの引越しが完了しました♪
画像や内部リンクは前のブログのアドレスなので修正が必要

たったの4ステップでブログの引越しは完了!!
あとは、引越し先の管理画面でプラグインを「有効化」に戻すよ。
さらに元のブログの301リダイレクトの処理やGoogleアナリティクスの変更などが必要になります。こちらは次回、まとめていきますね!
301リダイレクトすることでSEOへの影響が最小限で済むそうです。
引越しはすぐに終わりましたが、一部の画像や内部リンクは前のアドレスのままだったので手動で修正しました。記事数が多い方は注意しましょう。
プラグイン「Search Regex」を使うと簡単に修正できるようですが、私の場合は設定を間違えたのか余計ブログが崩れてしまいました・・・結局、バックアップで戻してやり直し、手動で修正しました。
今回の引越しや「Search Regex」 の設定はこちらの記事を参考にさせていただきました。記事数が多く手動でリンクなどを修正するのは大変!という方は覗いてみてください♪
エックスサーバーの「WordPress簡単移行」を使えば初心者でも引っ越しできた
エックスサーバーの「WordPress簡単移行」のおかげで私でも引っ越しできました♪
エックスサーバーには初心者に優しいツールが揃っています。
ブログ引っ越し後にやっておくと便利な「301リダイレクト」も本来は「.htaccessファイル」とかいうファイルを編集する必要があるらしいんですが、エックスサーバーなら簡単にできました!
▼301リダイレクトのやり方や移行後の設定はこちら
※ブログをはじめて3週間の私でもできましたが、ブログの引越しは自己責任でお願いしますね~
▼これからブログをはじめてみようかな?と思っている方はこちらが参考になると思います
▼ブログ開設1ヵ月(2022.1.4)~ブログ村に参加してます♪ポチっとしてくれたら嬉しいです!
にほんブログ村





